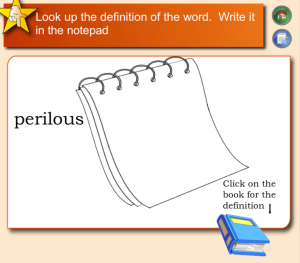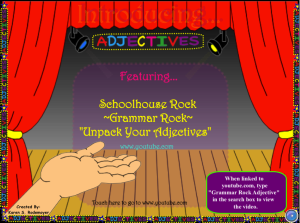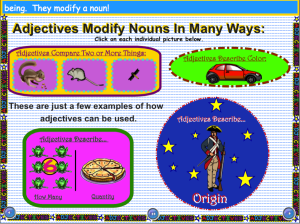This article originally appeared on the EDCompass Blog. Click here for the original URL. Shared with permission.
Jeff is the Campus Instructional Technology Specialist at Lamar Consolidated ISD in Texas. We asked him how educators are using iPads and SMART Board interactive whiteboards in his district and here’s what he had to say about SMART Notebook app for iPad.
By Jeff Peterson
Here’s one way I have encouraged teachers to use the SMART Notebook app for iPad in their classrooms. While not happening in every class, the number of iPads on campus continues to grow and more teachers are taking interest in this type of learning activity.
Problem: teachers are reluctant to hand over tech
At the high school level, it can be difficult to get teachers to volunteer to give up control of the SMART Board for student interaction. While teachers will from time-to-time allow students to interact on a limited basis to work out a problem on the board,they do not allow the students the opportunity to drive the lesson through interaction as much as they should. This can happen for several reasons: large class size, room design, discipline concerns, limited time, etc.
New idea: ease teachers into student-centered mindset with app
This is where the SMART Notebook app for the iPad can come into play and start to change things up. The app provides an opportunity for the students to actively engage in the same lesson being demonstrated at the SMART Board. The idea is simple: give the students the same lesson file that the teacher is using for the demonstration on their iPad. Then as the teacher goes through the learning activity, the students follow along and perform the same steps. This gives the students the ability to learn through auditory, visual, and kinesthetic learning styles throughout the lesson. Students learn best when actively engaged in the lesson. If there are enough iPads, students have the opportunity to be part of the lesson.
Throughout the lesson, the teacher can place practice problems on separate pages so that after demonstration problems, the students can immediately practice what was just taught. Questions can be addressed immediately and the teacher can be confident that the students understand the material before moving on in the lesson. At the conclusion of the lesson, the students can submit their work back to the teacher, so the teacher can verify the students were on task and understanding of what was taught.
File management tips
Sharing the lesson file can be very simple through cloud storage like Dropbox, SkyDrive or another cloud storage service. Having the iPads linked to this storage service makes uploading and downloading of lessons simple. One word of caution for doing this: depending on your network’s bandwidth and internet connection speed, you may want to monitor the size of the SMART Notebook file that you are sharing with the students. Large files may have problems downloading or uploading efficiently if network resources are limited. A small, simple lesson is recommended to start.
About Jeff Peterson
Jeff Peterson is a SMART Exemplary Educator and Campus Technology Specialist in Lamar CISD, located in Rosenberg, Texas. In addition to in-person support, he posts resources to his district’s Interact Cafe for teachers in the district. INTERACT is an acronym for Integrating Technology Realistically Among Classroom Teachers. Prior to that, Jeff taught high school computer applications courses in the district. You can find him on Twitter at @jefflcisd.